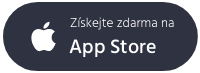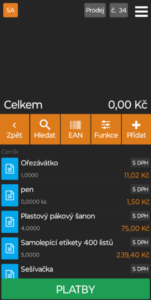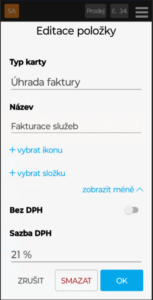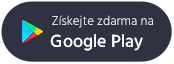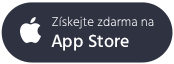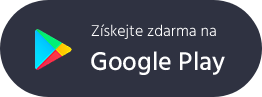Ještě před zahájením prodeje je nutné, abyste si vytvořili alespoň jednu položku v ceníku Profi Účtenky. Na hlavní obrazovce Profi Účtenky klikněte na oranžovou klávesu vlevo s názvem „Ceník“. Následně klikněte na oranžové tlačítko vpravo s názvem „Přidat“. Otevře se dialogové okno, ve které vytvoříte novou prodejní položku. Na výběr máte ze čtyř typů:
Nyní si jednotlivé volby podrobně představíme.
1. Položka
Jedná se o položku zboží, které prodáváte za pevně stanovenou cenu (např. 10 Kč). Tato položka je v ceníku podbarvena modrou barvou.
Nejprve si nastavte název položky, její cenu, sazbu DPH (v případě, že jste plátce DPH).
K položce zboží můžete také zapsat informace týkající se množstevní jednotky (např. ks), čárového kódu nebo PLU (číslo, které si sami zvolíte a slouží pro rychlé namarkování zboží v budoucnu). Tyto informace jsou „skryty“ pod volbou „zobrazit více“ v pravé části obrazovky.
Pomocí tlačítka „vybrat ikonu“ můžete k vytvářené položce přiřadit ikonu (např. symbol nápoje), která se následně bude u položky zobrazovat v ceníku. Tato ikona slouží pro rychlejší orientaci.
Pomocí tlačítka „vybrat složku“ můžete vytvářenou položku zařadit do předem vytvořených složek zboží (např. nápoje). Abyste mohli položku do složky zařadit, musíte ale nejprve složku vytvořit. Jak na to, se dočtete níže.
Na závěr nastavení uložte tlačítkem OK vpravo dole.
TIP: Položky si můžete stáhnout nebo je odeslat do fakturační služby iDoklad. Synchronizací obou aplikací získáte zálohu účtenek, možnost správy položek anebo přehledné statistiky prodejů. Podívejte se, jak aplikace propojit.
TIP: Pokud potřebujete položku se zápornou cenou, např. výkup lahví, stiskněte po zadání částky vpravo tlačítko „-1“ a cena se změní na minusovou. Uložíte stiskem tlačítka „OK“.
2. Složka
Jedná se o kategorii zboží, která slouží pro rozdělení položek do skupin, ve kterých se snadno vyznáte. Slouží pro organizaci položek v případě, že jich máte v ceníku hodně. Složka nemá stanovenou žádnou cenu, pouze název. Tato položka je v ceníku podbarvena žlutou barvou.
Pro vytvoření složky vyberte v nabídce „Typ karty” možnost „Složka” a zadejte název. Uložte stiskem tlačítka „OK“.
TIP: Složka může obsahovat i několik podsložek. Například složku Pečivo si můžete rozčlenit na:
• chléb,
• rohlíky,
• slané pečivo,
• sladké pečivo
a do každé z těchto podkategorií (podsložek) přiřadit položky zboží.
Je jen na vás, zda si do ceníku zadáte jednotlivé položky s cenou a případně si je přiřadíte do složek, nebo jestli dáte přednost finančnímu prodeji.
3. Úhrada faktury
Úhradu faktury využijete v případě, že Váš zákazník požaduje uhradit v hotovosti fakturu za zboží/služby, kterou jste mu již vystavili dříve. Úhradě faktury přiřazujete pouze název dle uvážení (např. Úhrada faktury), případně sazbu DPH v případě, že jste plátce DPH. Tato položka je v ceníku podbarvena šedou barvou.
Postup markování
U úhrady faktury nejdříve namarkujete cenu za zboží/službu a následně z Ceníku zvolíte položku typu úhrada faktury, kterou jste si založili dříve. Následně kliknete na Platby, doplníte Číslo faktury, zvolíte způsob platby (stravenka, karta, hotově) a Profi Účtenka Vám vytiskne doklady typu úhradu faktury.
POZOR: položky typu „Úhrada faktury“ nelze při prodeji kombinovat s položkami typu „Položka” nebo „Finanční prodej”.
4. Finanční prodej
Typ karty Finanční prodej nemá přiřazenu cenu a slouží v případech, kdy Vám stačí prodávat produkty souhrnným označením na účtence (např. pečivo, menu, stříhání, doprava apod.). Tzn. nepotřebujete rozlišovat jaký typ pečiva jste zákazníkovi prodali. Tato položka je v ceníku podbarvena šedou barvou.
U finančního prodeje stačí obvykle nastavit pouze název položky, který se bude na účtence tisknout. V případě, že jste plátce DPH, nastavte také správnou sazbu DPH, za kterou produkty prodáváte.
Kliknutím vpravo dole na volbu „zobrazit více“ nastavíte sazbu DPH a měrnou jednotku (např. ks, kg, litr).
Po vyplnění položek uložte nastavení stiskem tlačítka „OK“.
Postup markování
Před prodejem nejdříve namarkujte cenu a poté stiskněte vytvořenou položku typu finanční prodej. Do dokladu se přidá položka s Vámi zadanou cenou a názvem.
TIP: V ceníku jsou na prvním místě řazené složky, dále pak položky pro finanční prodej a jako poslední jsou samostatné položky. Můžete si zvolit, aby je ceník řadil například podle abecedy. V tom případě budou na začátku seřazené složky od A do Z, pak budou abecedně seřazeny položky pro finanční prodej a poté i samostatné položky. Pro seřazení dle abecedy klikněte v ceníku na oranžové tlačítko „Funkce“ a následně zvolte možnost „Seřadit“ a zvolte způsob seřazení položek.
Editace a přesunutí položky
Potřebujete položku upravit? Přejděte do ceníku a dlouze podržte prst na vybrané položce zboží. Otevře se vám okno, ve kterém vše potřebné změníte a stiskem tlačítka „OK“ uložíte.
Smazání položky
Jestliže chcete zboží smazat, přejděte do ceníku a dlouze podržte prst na vybrané položce zboží. Po otevření okna klikněte na tlačítko „Smazat“.