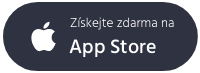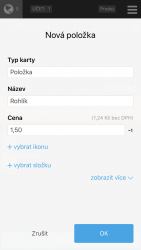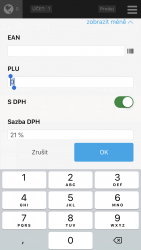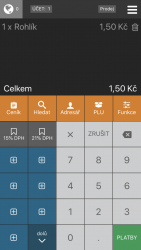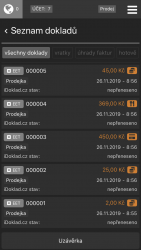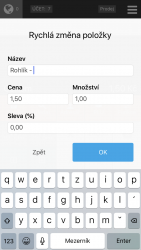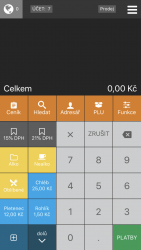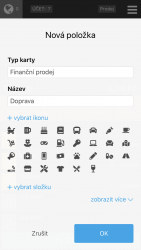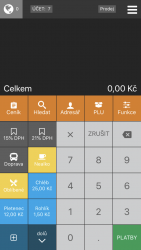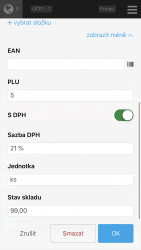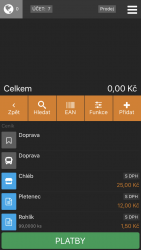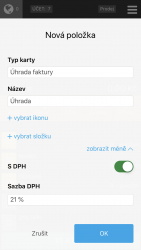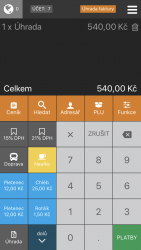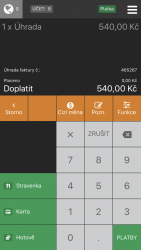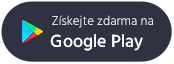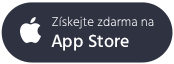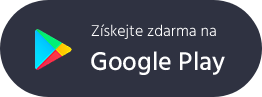V Profi Účtence nově přiřadíte PLU k položkám a zpřehledníte si prodeje
Usnadněte si orientaci ve svém zboží a nastavte si k položkám PLU. Kromě toho deváté vydání Profi Účtenky přináší také možnost filtrování dokladů nebo rychlou změnu názvu položky, který se objeví na účtence pro konkrétního zákazníka.
Jak nastavíte PLU
PLU (z anglického price look-up code) jsou identifikační čísla zboží, která slouží k lepší orientaci ve skladových zásobách a k identifikaci výrobku v informačním systému. Pomocí PLU odlišíte například podobné výrobky s rozdílnou cenou a urychlíte si markování.
Tlačítko Sleva, které bylo na místě tlačítka PLU původně, nikam nezmizelo – jen jsme ho přesunuli do sekce „Funkce”, kterou také najdete v oranžových funkčních klávesách.
Filtrujte v seznamu dokladů
V Seznamu dokladů si pohodlně zobrazíte doklady podle typu a způsobu úhrady. Můžete si tak vyfiltrovat například vratky nebo účtenky uhrazené kartou.
U každého dokladu navíc vidíte ikonku, podle které poznáte, zda zákazník uhradil tržbu:
- v hotovosti,
- kartou
- či stravenkami.
Upravte název položky pro konkrétní doklad
Při markování se vám může stát, že potřebujete pro konkrétního zákazníka upravit název položky, kterou už máte v Profi Účtence nastavenou. Jednoduše položku namarkujte a poté na ni klikněte. Zobrazí se vám karta „Rychlá změna položky”, kde můžete editovat kromě názvu i cenu, množství a slevu.
Přidejte si nové oblíbené položky
Zorientujte se díky novým ikonám
Dort, pohár vína, kočárek, klíč nebo třeba auto. I to jsou nové ikony, které můžete přiřadit k položkám nebo složkám, abyste se při prodeji rychle zorientovali.
Ikony nastavíte v Ceníku přes Editaci položky nebo přes tlačítko „Přidat”, když vkládáte novou položku.
Pokud nenajdete všechny ikony, které potřebujete, vydržte prosím – pracujeme na další várce a budeme je postupně přidávat.
Zároveň se kvůli úspoře místa zobrazují na rychlých klávesách ikony jenom u finančních prodejů a složek.
Stav skladu se z iDokladu přenese do vaší Profi Účtenky
A je tu opět něco pro uživatele iDokladu. Pokud máte v ceníku nastavenou možnost „sledovat stav skladu”, přenese se vám stav i do Ceníku Profi Účtenky.
Přijměte platbu za fakturu přímo v Profi Účtence
V Profi Účtence můžete nově přijmout peníze za vystavenou fakturu. Stačí jen udělat krátké nastavení.
V Ceníku si vytvořte položku s Typem karty „Úhrada faktury“, vyplňte název a sazbu DPH. Pak na hlavní stránce Profi Účtenky napište hodnotu faktury, kterou chcete uhradit. My jsme v ilustračním příkladu zadali 540 Kč.
Aplikaci poté přepněte do režimu „Úhrada faktury”, která se vám zobrazí v horní oranžové liště. Pozor, v tomto režimu nemůžete kombinovat úhrady s klasickými položkami.
Poté klikněte na klávesu Platby a zobrazí se vám pole pro číslo faktury. To zadejte a pak vyberte v režimu plateb platbu kartou či hotově.
Doklad se vám uloží do seznamu účtenek a můžete si ho spolu s ostatními vyfiltrovat přes filtr „Úhrady faktur”. Na uzávěrce se vám pak objeví nová sekce s rozpisem DPH za uhrazené faktury.